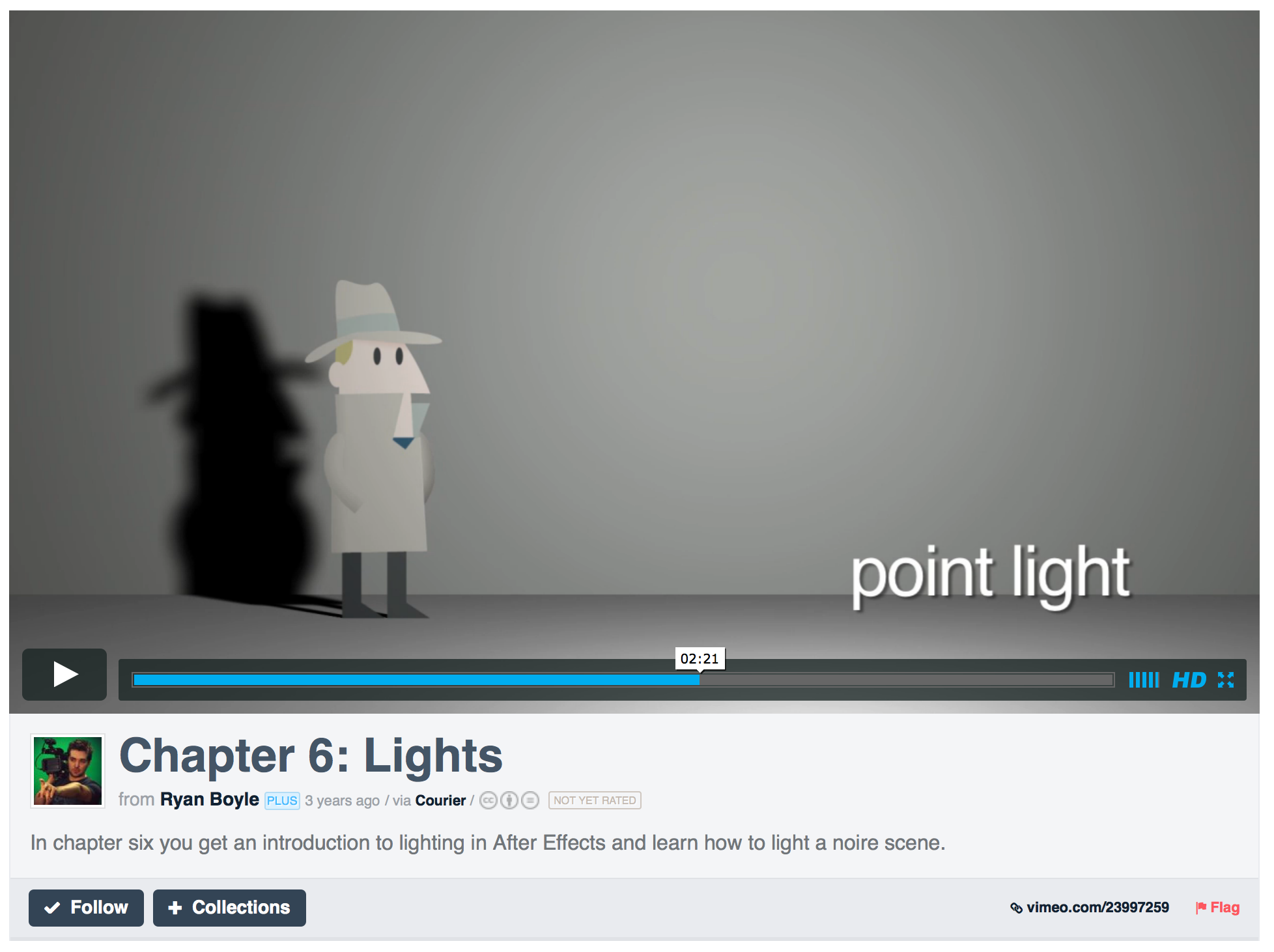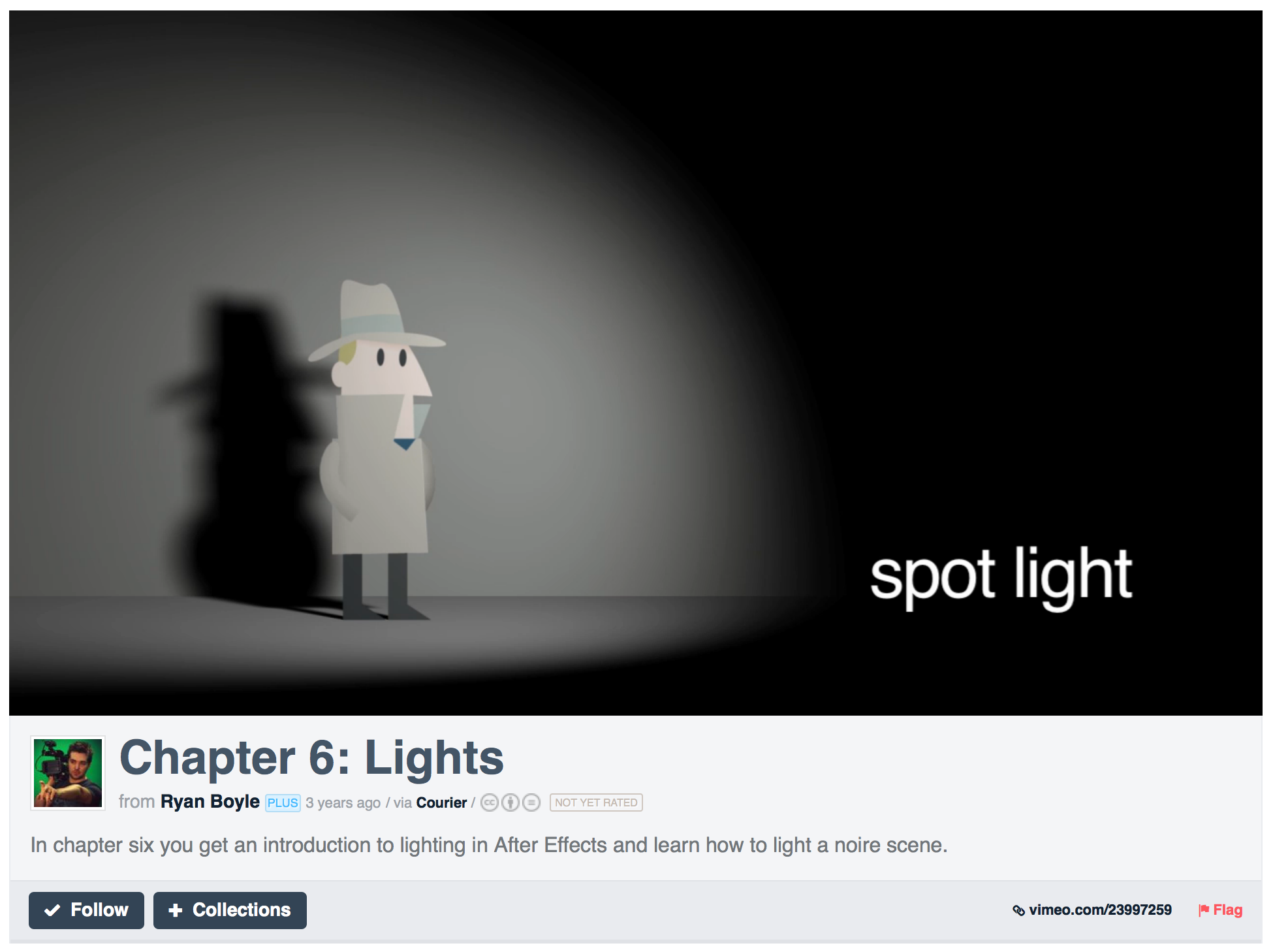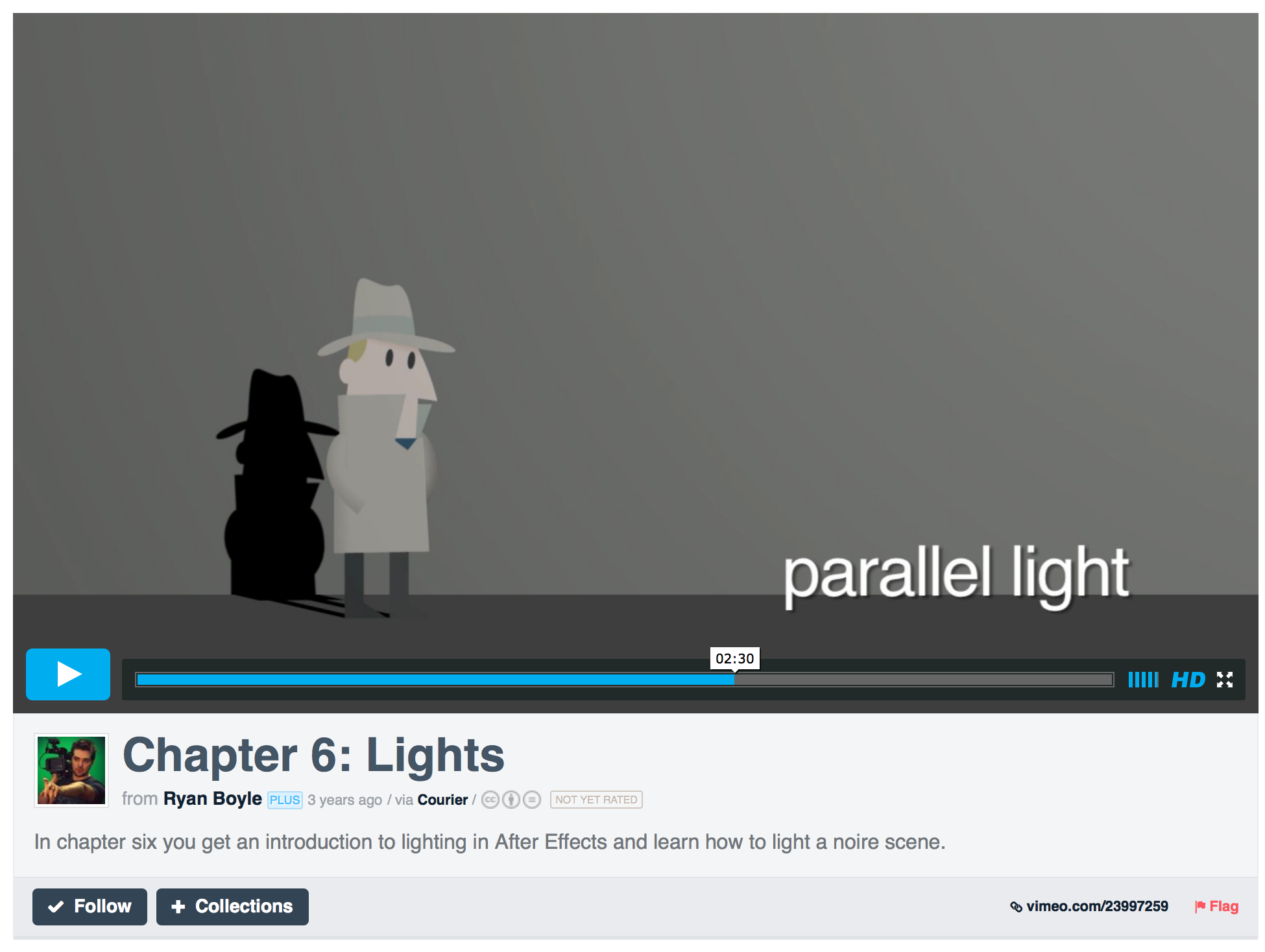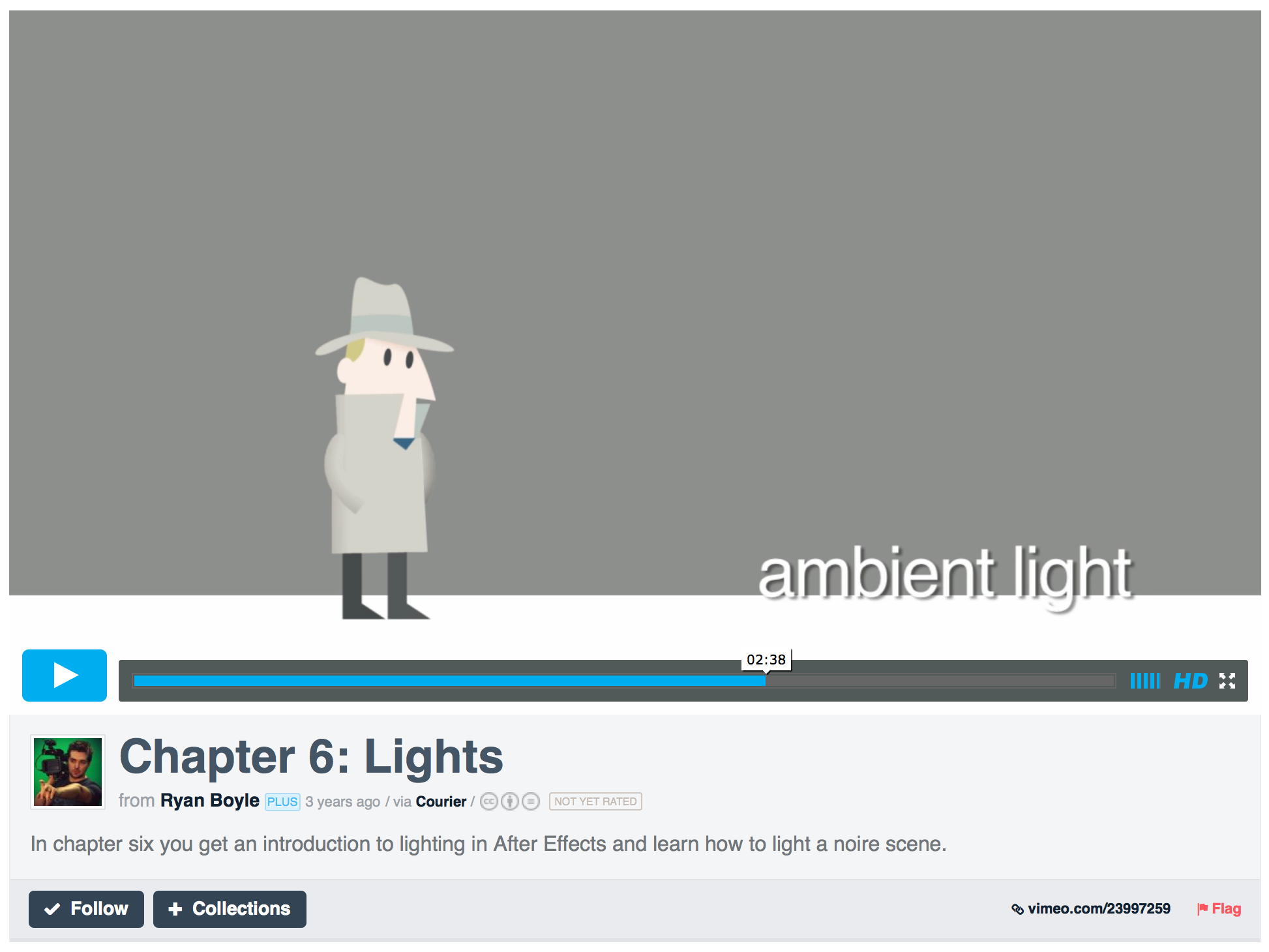The is a quick introduction to “Compositing” – creating a shot out of different elements (green screen footage/ videos or images) and blending them (realistically/ graphic style) together.
Green Screen
Green Screen Vs. Blue Screen:
When shooting people green screen usually works better. However, if your subject wears something green ( or when shooting a tree for example) you can always use a blue background.
Green screen tutorials using “Keylight”:
Best basic tutorial for this subject ( ignore all the DV footage comments)
http://www.videocopilot.net/tutorial/basic_color_keying/
More detailed tutorial:
After effects CC 2014:
Advanced:
http://www.videocopilot.net/tutorial/advanced_soft_keying/
Advanced excellent tutorial about “Light Wrap”
Advanced “Junk Matt” techniques:
Extra – specific compositing tutorials:
Green Screen from downloaded stock footage: