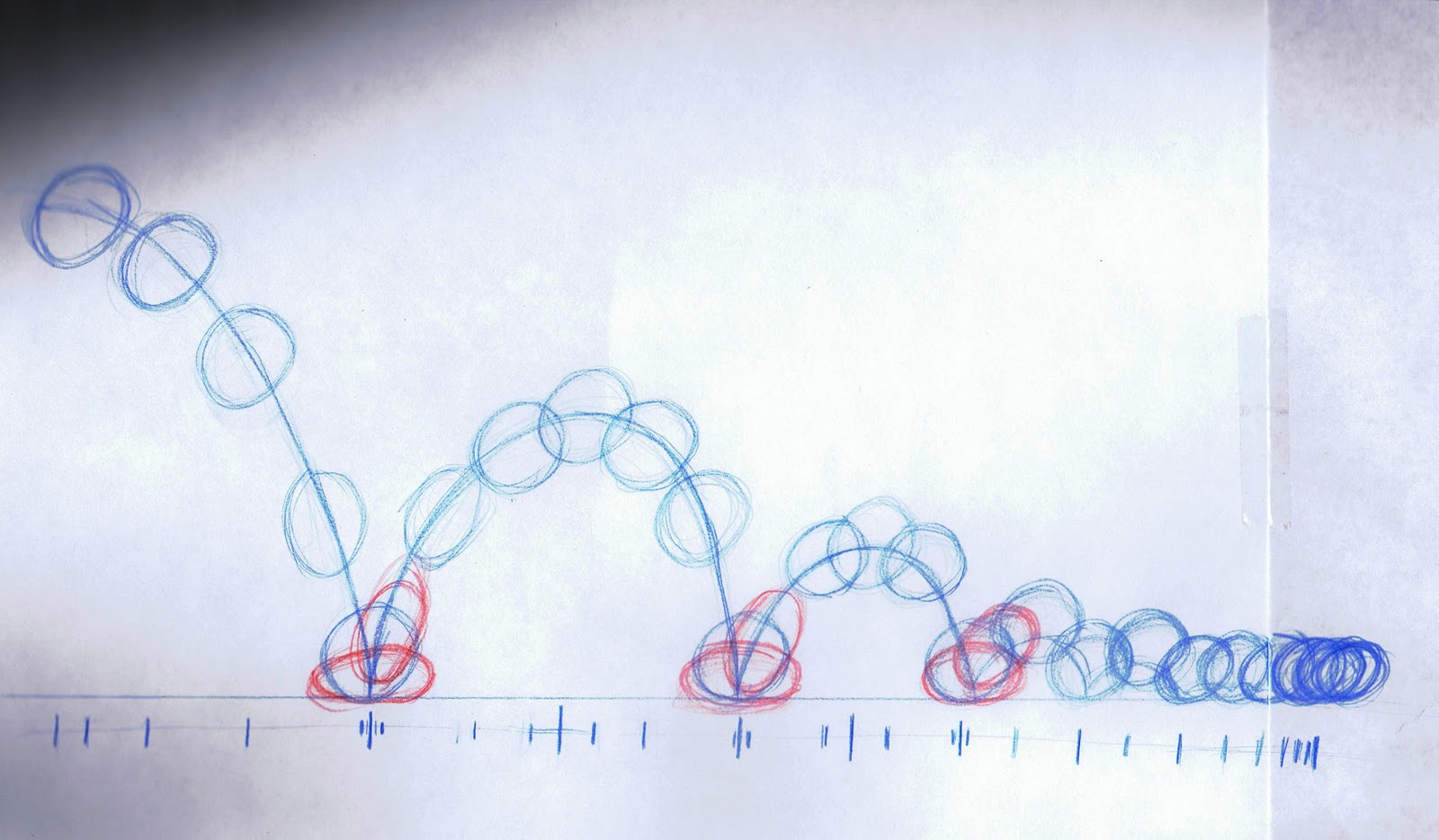Inspiration
Shape layers expanded:
Trim Path (Draw on effect) :
This was our pets reference for today:

https://www.pinterest.com/johnnyhorshack/rockin-animals/
Most Important tutorial for this class – Precomps:
Parenting
If a child needs to cross a road, he reaches out his hand to a parent.
This is the same with AE layers:
You always connect the “child” layer to the “Parent” layer.
Wherever the parent moves – the child moves.
http://tv.adobe.com/watch/learn-after-effects-cc/using-shape-tools-to-make-masks/
Character animation: